Mar 04, 2025
 231
231
Some G-W titles come with a video library and a set of questions for students to complete after watching the video. This KBA will show instructors how to create an assignment combining both a video and questions connecting to the specific video.
Please Note: The following steps may not work for your G-W title and they may not work in your Learning Management System (LMS).
- Ensure quizzes are previously loaded into your course. (See How to Import Question Bank/Exam Files)
- Go to your Resources Module, select Video Clip Library (in this example, Modern Cabinetmaking video link is called "See it in Action")

- A list of videos will be listed by chapter/unit (depending on the title).

- Select a specific video to open. Copy the URL of the video that opened and keep it on your clipboard.

- Go to Quizzes link in course navigation.

- Find the quiz that goes with the selected video. Select the 3 dots and select Edit.

- Change name of quiz if needed (i.e. Video Quiz for...)
- In the quiz instruction section, provide instructions for students to complete the assignment (i.e. Watch the following video, answer the associated questions, and submit upon completion.)

- Select text of video name and select the link icon. Then choose "External Link."

- A window will pop up where you can paste the video URL saved to your clipboard. Then select Done.
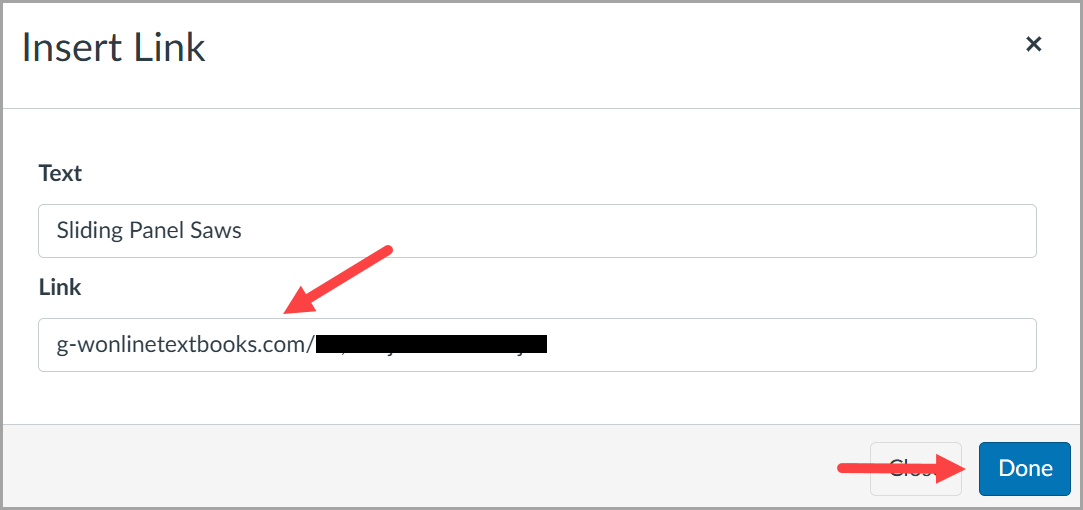
- The video name will be hyperlinked. You may now make any changes to the Assignment/Quiz parameters and then select "Save" or "Save & Publish."





