Jul 31, 2025
 299
299
Upon logging into Blackboard, navigate to your respective course where G-W Assessment has been integrated by your LMS administrator.
- Select Content from the left navigation bar.

- Select Build Content and then select GWA Teacher Application (name may vary depending on how this is set up by your LMS admin) from the dropdown menu.

- Name the GWA Teacher Application. Under options, select No for Permit Users to View this Content.
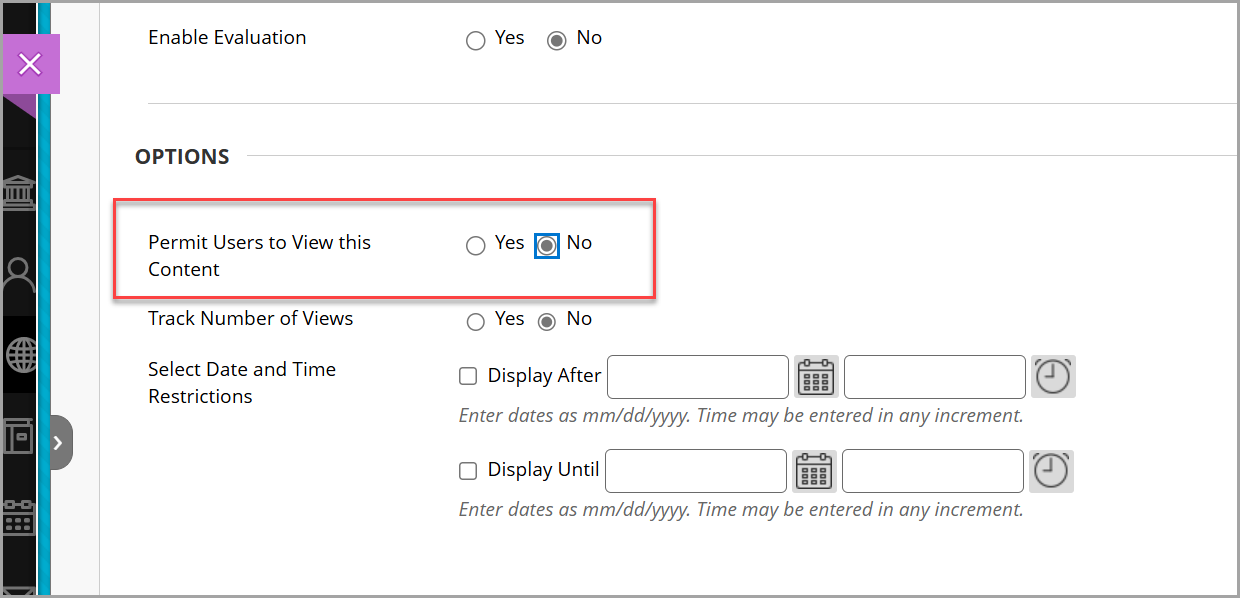
- Select Submit.
- Your GWA Teacher application will now appear with your content.
- Open the GWA Teacher application by selecting the link to then connect your course to G-W Assessment.

- Select the Connect button on the It’s time to connect your LMS Course to GW Assessment section on your screen.

- In the New Classroom modal, select Create classroom for your LMS (Canvas® or Schoology®) then select the Next button.

- Enter the name for your classroom then select the Create Classroom button. You can also add a room number and section or leave those fields blank.




