Jan 10, 2023
 3309
3309
Steps to Import a Common Cartridge into Canvas
The common cartridge (.imscc) file and integration pdf was sent to you through our ticket system. Please save those to your computer for ease of access. Upon receipt of the common cartridge (.imscc) files sent by G-W Support, download those files to your local hard drive so they are ready for import into Canvas.
- After logging into Canvas, you will be able to view your Dashboard.
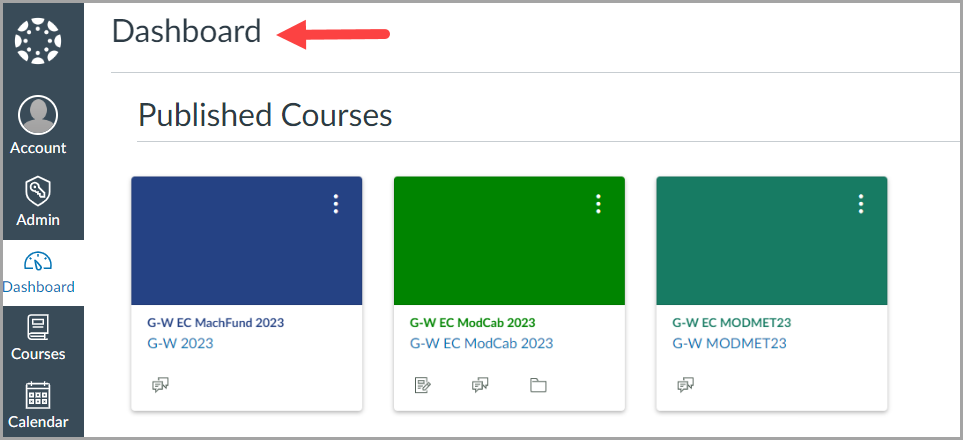
- Create a new course or open a course to which you would like to import content.
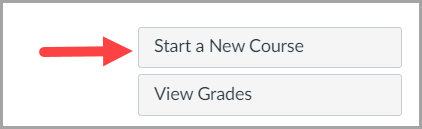
- From the Course Home page, select Settings.

- Select Import Course Content.

- Next to Content Type, select Common Cartridge 1.x Package.

- Select Choose File to upload the common cartridge (.imscc) file that was sent. Next to Content, select All content and then select the Import button.

- The cartridge will now begin uploading. Once it is complete, there will be one issue that arises. Do not worry about this issue as this will be fixed once the External App has been configured.

- If the G-W External App has been set up at the Site/District level, then please delete the Course-level app under Course Settings.

**If the G-W External App is not set up at the Site/District level please view the Knowledge Base Article on How To Configure G-W's External App.
- Once the G-W App has been configured, select Modules to view the G-W content imported into your course from the common cartridge file.




